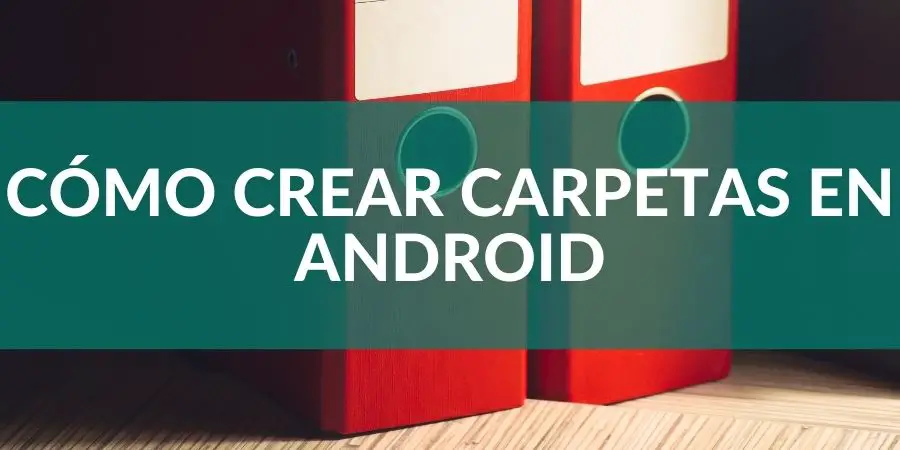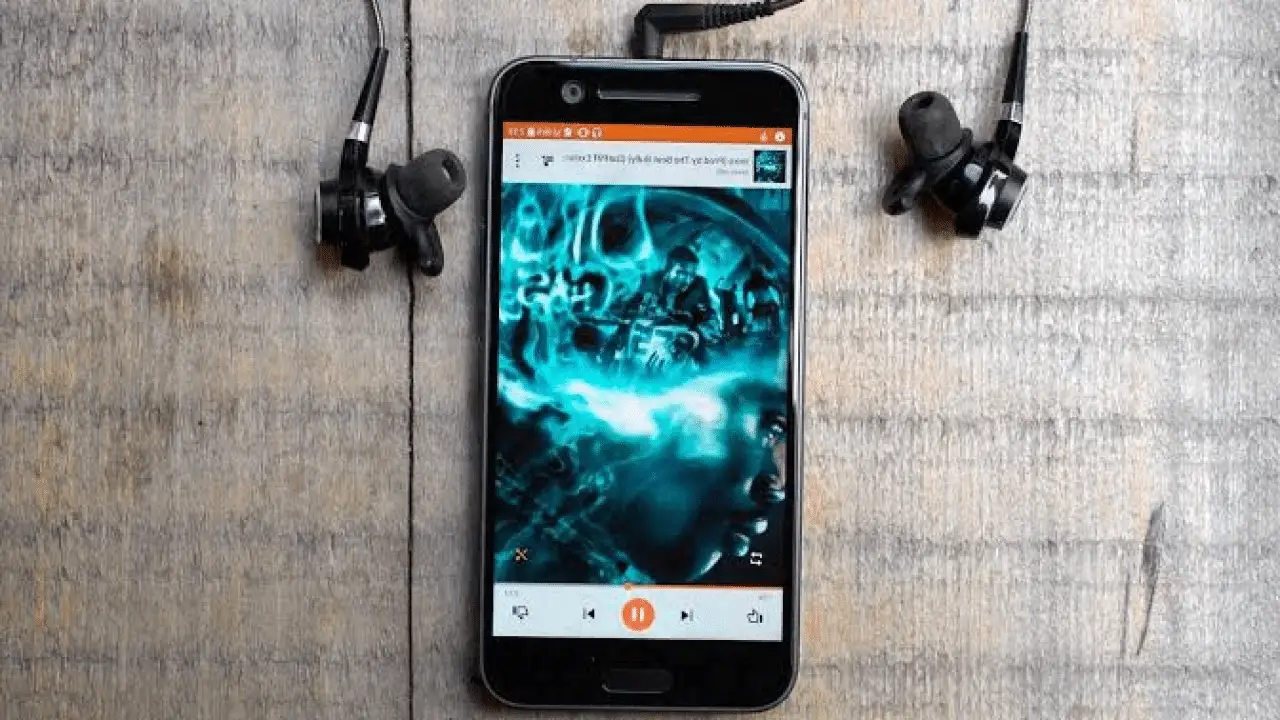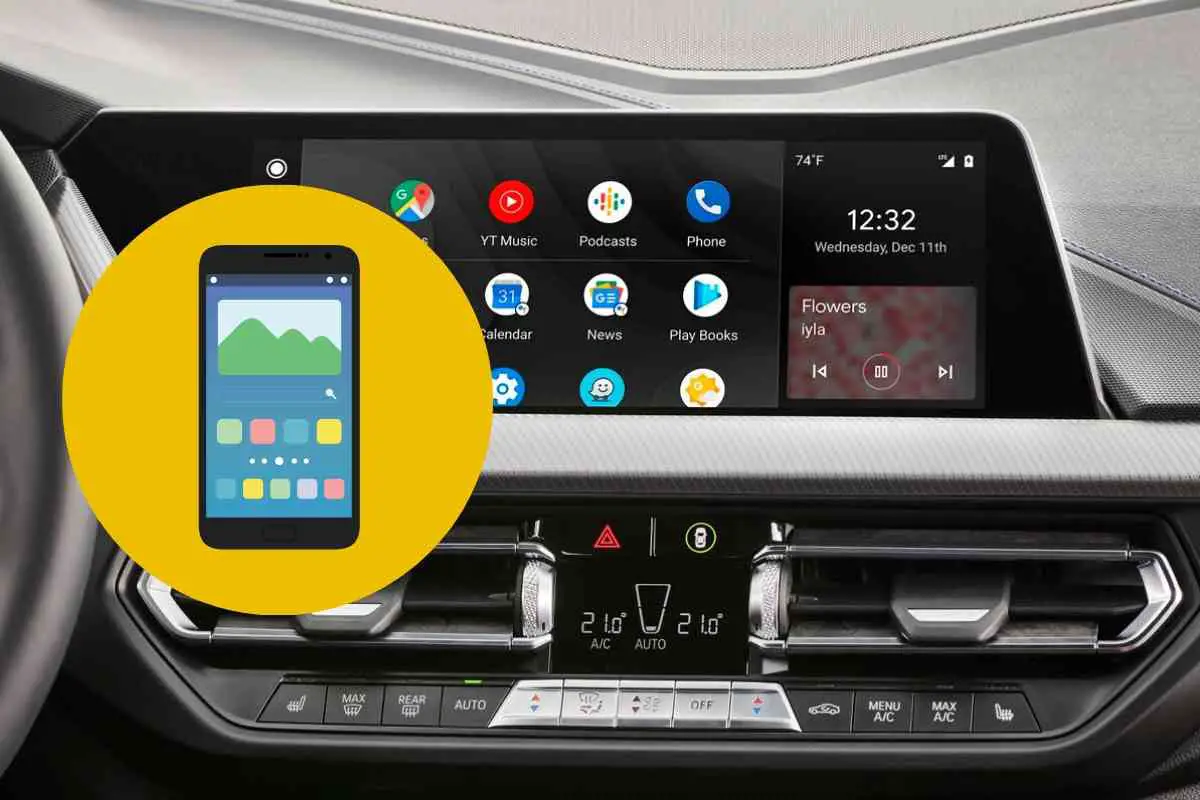Este tutorial te enseñará los fundamentos de cómo crear aplicaciones para Android utilizando el entorno de desarrollo Android Studio. Los dispositivos con Android son los más usados en todo el mundo, la demanda de nuevas aplicaciones no hará más que aumentar. Android Studio es un entorno de desarrollo fácil de usar (y gratuito) para aprender a usarlo.
Según el informe sobre el mercado mundial, los ingresos por aplicaciones móviles mundiales alcanzarán los 100.000 millones de dólares en 2020, frente a los 75.800 millones de dólares (actuales). Los ingresos por aplicaciones fueron de sólo 8.000 millones de dólares en 2011 y aumentaron a unos 45.000 millones de dólares en 2015, lo que supone un incremento de más del 500%. Y de acuerdo con estas proyecciones, los ingresos brutos de la tienda de aplicaciones podrían alcanzar los 100.000 millones de dólares en 2020. Algunos expertos de la industria incluso esperan que los ingresos superen los 100.000 millones de dólares en 2020.
Como ves, trabajar desarrollando APPS puede ser una alternativa y lo mejor es que puedes empezar en el mundo totalmente gratis.
Índice
- 1 ¿Tengo que saber algún lenguaje de programación?
- 2 Paso 1: Instalar Android Studio en Windows
- 3 Paso 2: Abrir un nuevo proyecto
- 4 Paso 3: Editar el mensaje de bienvenida en la actividad principal
- 5 Paso 4: Añadir un botón a la actividad principal
- 6 Paso 5: Crear una segunda actividad
- 7 Paso 6: Añadir instrucción “onClick” del botón
- 8 Paso 7: Probar la aplicación
- 9 Paso 8: Proyecto terminado
- 10 curso aplicaciones para android gratis
¿Tengo que saber algún lenguaje de programación?
Es mejor si uno tiene un conocimiento práctico del lenguaje de programación Java para este tutorial porque es el lenguaje utilizado por Android. No se usará mucho código en este tutorial. Si no sabes Java no te preocupes, nada te impide buscar las cosas que no sabes e ir aprendiendo poco a poco. Este tutorial lo podremos realizar en aproximadamente 30-60 minutos, dependiendo de la rapidez con la que puedas descargar e instalar Android Studio. Después de usar este tutorial para crear su primera aplicación para Android, estará bien encaminado hacia un nuevo y divertido pasatiempo o, posiblemente, hacia una prometedora carrera en el desarrollo de móviles.
Recuerda que lo que vamos a hacer hoy es la base para crear aplicaciones para Android. Después realizar lo que te propongo vas a poder descubrir si te gusta o si estás preparado para profundizar más. Lo mejor es que he encontrado algunos cursos gratuitos y en español por la red, te los dejaré al final. Ya verás como no es dificil aprender hacer aplicaciones para Android.
Os dejo un vídeo para que lo hagáis de forma sencilla:
Paso 1: Instalar Android Studio en Windows
Para crear aplicaciones para android necesitas un entorno de programación y diseño. El mejor es Android Studio.
- Entramos en la web oficial de Android Studio para descargarlo.
- Utiliza el instalador para instalar Android Studio siguiendo sus instrucciones (siguiente,siguente)
Paso 2: Abrir un nuevo proyecto
-
- Abre Android Studio.
- En el menú “Inicio rápido”, seleccione “Iniciar un nuevo proyecto Android Studio”.
- Selecciona “basic activity”
- En la ventana “Crear un nuevo proyecto” que se abre, elige Java como lenguaje.
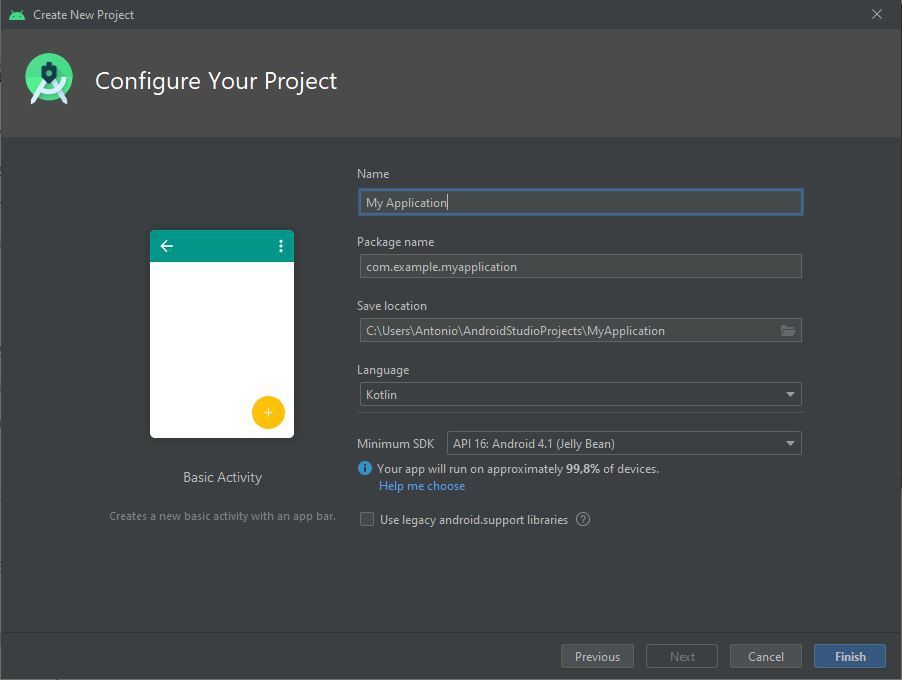
- Si lo desea, establezca el nombre de la empresa como desee*.
- Anote la ubicación del archivo del proyecto y cámbielo si lo desea.
- Haga clic en “Finish”.
- Si piensas probar la aplicación en tu teléfono, asegúrate de que el SDK mínimo esté por debajo del nivel del sistema operativo de tu teléfono.
- Haz clic en “Siguiente”.
- Selecciona “Actividad en blanco”.
- Haz clic en “Siguiente”.
- Deja todos los campos del nombre de la actividad como están.
- Haz clic en “Finalizar”.
Paso 3: Editar el mensaje de bienvenida en la actividad principal
-
- Navegue a la pestaña activity_main.xml si no está ya abierta.
- Asegúrate de que la pestaña Diseño esté abierta en la pantalla activity_main.xml.
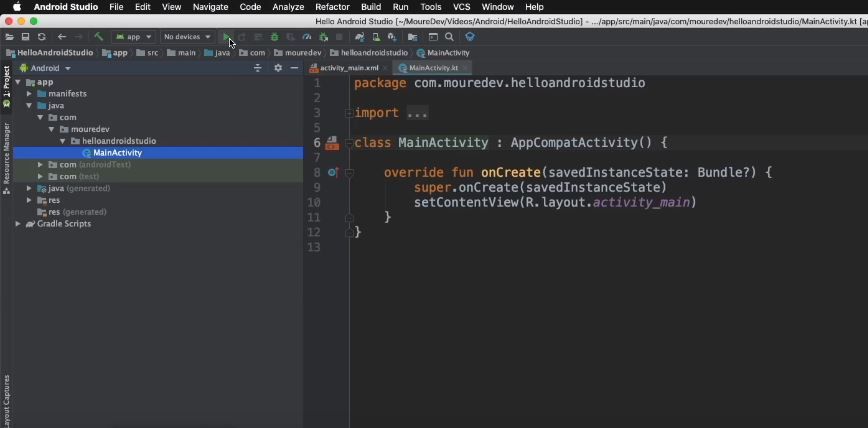
- Haz clic y arrastra el “¡Hola, mundo!” desde la esquina superior izquierda de la pantalla del teléfono hasta el centro de la pantalla.
- En el sistema de archivos del proyecto, en el lado izquierdo de la ventana, abre la carpeta de valores.
- En la carpeta de valores, haz doble clic en el archivo strings.xml.
- En este archivo, busque la línea “¡Hola mundo!”.
- Después del mensaje “¡Hola mundo!”, agregue “¡Bienvenido a mi aplicación!”
- Vuelve a la pestaña activity_main.xml.
- Asegúrate de que tu texto centrado ahora diga “¡Hola mundo! Bienvenido a mi aplicación”.
Paso 4: Añadir un botón a la actividad principal
-
- Navega a la pestaña Diseño de la pantalla activity_main.xml.
- En el menú de la Paleta a la izquierda de la pantalla del teléfono, encuentra el botón (bajo el título Widgets).
- Haz clic y arrastra el botón para centrarlo debajo de tu mensaje de bienvenida.
- Asegúrate de que el botón siga seleccionado.
- En el menú Propiedades (en el lado derecho de la ventana), desplácese hacia abajo para encontrar el campo de “texto”.
- Cambie el texto de “Botón nuevo” a “Página siguiente”.
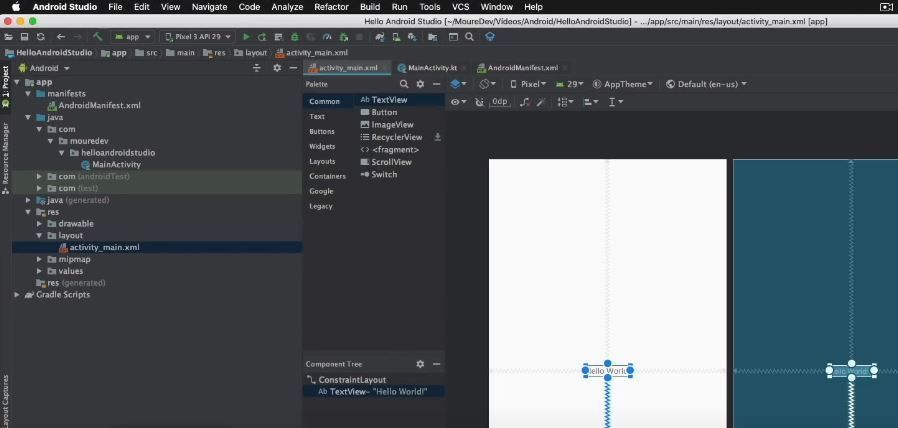
Paso 5: Crear una segunda actividad
-
- En la parte superior del árbol del sistema de archivos del proyecto, haga clic con el botón derecho del ratón en “app”.
- Navega a través de Nuevo > Actividad > Actividad en blanco.
- Cambie el nombre de esta actividad a “SegundaActividad”.
- Haz clic en “Finalizar”.
- Asegúrate de estar en la vista de diseño de activity_second.xml.
- Arrastra el cuadro de texto de la parte superior izquierda de la pantalla del teléfono hasta el centro como lo hiciste en la Actividad principal.
- Con el cuadro de texto aún seleccionado, busca el campo “id” en el menú de propiedades de la derecha y configúralo como “text2”.
- Abre de nuevo strings.xml.
- Añade una nueva línea bajo “Hello world! Bienvenido a mi aplicación” que dice “¡Bienvenido a la segunda página!”.
- Vuelve a activity_second.xml.
- Selecciona el cuadro de texto de nuevo.
- En el panel de propiedades, establece el campo “text” en “@string/second_page”.
- Asegúrate de que el cuadro de texto ahora diga “¡Bienvenido a la segunda página!” y que esté en el centro de la pantalla del teléfono.
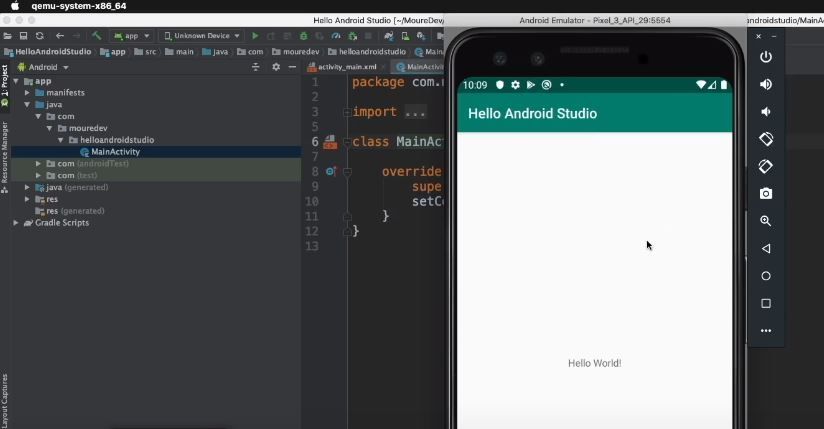
Paso 6: Añadir instrucción “onClick” del botón
1.Selecciona la pestaña MainActivity.java en la parte superior del entorno de trabajo.
2. Añade las siguientes líneas de código al final del método onCreate:
Button button = (Button) findViewById(R.id.button);
button.setOnClickListener(new View.onClickListener() {
@Override
public void onClick(View v) {
goToSecondActivity();
}
});
3. Añade el siguiente método a la parte inferior de la clase MainActivity:
private void goToSecondActivity() {
Intent intent = new Intent(this, SecondActivity.class);
startActivity(intent);
}
4. Haga clic en el + al lado de importar en la tercera línea de MainActivity.java para expandir las declaraciones de importación.
5. Añade lo siguiente al final de las declaraciones de importación si no están ya allí:
import android.content.Intent;
import android.view.View;
import android.widget.TextView;
Paso 7: Probar la aplicación
- Haz clic en el símbolo verde de reproducción de la barra de herramientas en la parte superior de la ventana de Android Studio.
- Cuando aparezca el cuadro de diálogo “Elegir dispositivo” (puede tardar unos instantes), selecciona la opción “Poner en marcha el emulador”.
- Haz clic en OK.
- Cuando se abra el emulador (esto también puede tardar un poco), la aplicación iniciará automáticamente la aplicación al desbloquearse el teléfono virtual.
- Asegúrate de que todo el texto se muestre correctamente y que el botón te lleve a la siguiente página.
Paso 8: Proyecto terminado
¡Felicidades! Ya sabes como crear aplicaciones para Android con algunas funciones básicas. Tu aplicación terminada debe tener una página que salude al usuario y un botón que lo lleve a una segunda página.
A partir de aquí tienes el conocimiento superficial que necesitas para seguir aprendiendo todo lo que hay que saber sobre el desarrollo de aplicaciones para Android.
curso aplicaciones para android gratis
Ahora os voy a dejar un curso para desarrollar aplicaciones móviles en Android con más de 100 vídeos, todo totalmente gratuito. Se necesita algún conocimiento básico de Java pero se va aprendiendo a lo largo del curso. Todo para el final conseguir desarrollar una aplicación completa y totalmente funcional para Android. Por lo que he leído es más dificil publicar una app en la App Store de iOS que en Google Play, por eso me centré en Android.
Yo empecé y dejé a medias hace un tiempo y aprovecharé la cuarentena para seguir con el. ¿Quien te dice que no será tu futuro trabajo?
En este curso se usa Android Studio al igual que en el artículo. Es el más recomendado ya que fue inventado por Google y tiene un excelente soporte.


![Desinstalar aplicaciones de fábrica en Android [Sin Root] Desinstalar aplicaciones de fábrica en Android [Sin Root]](https://movilfit.com/wp-content/uploads/2020/04/desinstalar-aplicaciones-fabrica-android-1.jpg)