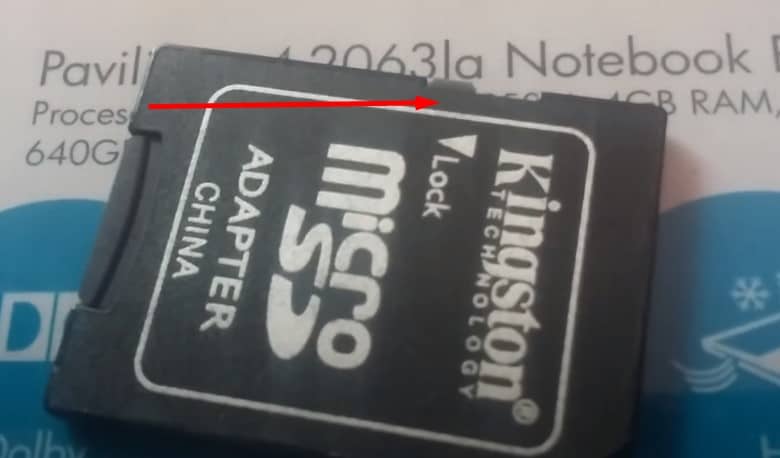Cuando tenemos una computadora, es esencial que sepamos todo acerca de ella, incluido algunos pasos tan sencillos cómo formatear una memoria USB. Incluso, cuando este proceso puede parecer tan simple en Windows, hay a quienes se les dificulta hacerlo en Mac.
Por lo tanto, a continuación, queremos enseñarte a realizar el formateo de tu pendrive de manera sencilla.
Índice
¿Para qué se emplea un USB o pendrives?
También conocidos como pendrives, las memorias USB se definen como pequeños dispositivos de almacenamiento portátiles. Gracias a ellos, es posible colocar cualquier archivo de vídeo, de audio o documentos escritos. Posteriormente, todos ellos pueden abrirse, descargarse en otra computadora, entre otros.
Siempre podrás gestionar de forma sencilla tus archivos. Sin embargo, cabe la posibilidad de que haya ocasiones en las que el pendrive se encuentre casi en su límite y tengas que efectuar una limpieza. En estos casos, hay que saber cómo formatear una memoria USB, que consiste en eliminar todos los archivos en el interior. Ahora bien, ¿qué formato debe tener una USB para Mac y Windows? Te lo explicamos en los siguientes pasos.
Pasos para formatear una memoria USB en Mac
Antes de empezar con este proceso, siempre recuerda que se van a borrar cada una de las cosas que se encuentren en el USB. Por ello, será necesario que guardes lo que hay en su interior en otro sitio, como la nube u otra carpeta. Acto seguido, tendrás que seguir los siguientes pasos:
- Entra en la carpeta de Aplicaciones y accede a Después de esto, se te abrirá una lista de opciones, donde deberás pulsar en Utilidad de Discos.
- Una vez que se abra esta sección, tendrás la oportunidad de verificar que el pendrive aparezca en la barra lateral.
- Si el USB conectado al Mac se encuentra disponible, elígelo y haz clic en la opción de Borrar.
- El siguiente paso será elegir el tipo de formato de archivos que deseas darle, el cual podrá variar según el uso que desees para el pendrive.
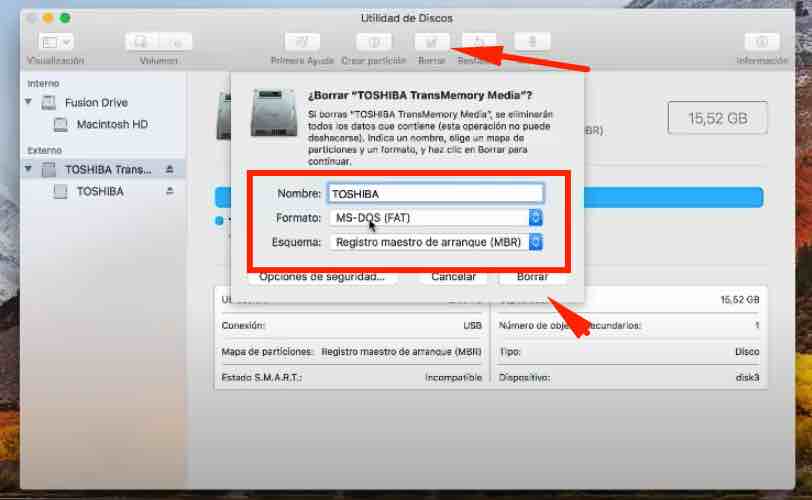
- Finalmente, el formateo del USB en Mac se demora unos pocos segundos. Al culminar con la unidad, el pendrive estará vacío por completo. Y si te equivocas, puedes repetir estos pasos y formatearlo varias veces si es necesario.
Pasos para formatear una memoria USB en Windows
A fin de hacer el proceso de formateo desde Windows, podemos emplear muchas formas, ya que es bastante sencillo. Una de ellas consiste en introducir la unidad al PC y seguir los siguientes pasos:
- Abre el explorador de archivos de Windows, y comprueba que el nombre de tu pendrive aparezca en la barra lateral izquierda.
- Posteriormente, pulsa con el botón derecho del mouse sobre la unidad en la que deseas borrar todo y pulsa clic en la opción Formatear.
- Otra manera es acceder a Este equipo, donde podrás ver todos los discos que posee tu computadora, desde el disco local, hasta una partición de disco, un CD/DVD y el USB que hayas introducido.
- En este caso, habrá que hacer clic derecho en que hace referencia al pendrive y pulsar en la opción Formatear.
- Tras pulsar en dicha opción en ambos métodos, te aparecerá una pequeña ventana en la que se muestra la capacidad, el tipo de formato, el nombre de la unidad y el tamaño de asignación. Además, podrás seleccionar si quieres un formato completo o uno rápido.
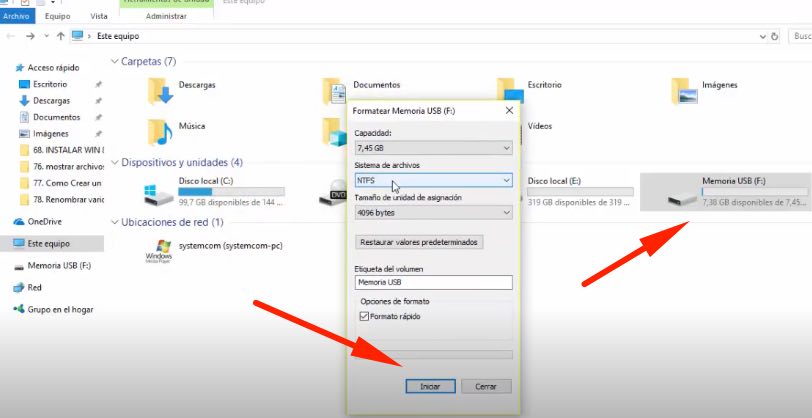
- Después de que selecciones los parámetros que desees, pulsa en el botón Iniciar.
- Finalmente, tras esperar unos pocos segundos, la memoria estará lista para usar.
¿Cómo se evitan los límites al formatear un pendrive?
En muchos casos, es común encontrar quienes tienen problemas de protección contra escritura. Cuando esto pasa, el disco no se puede usar para añadir datos o eliminar lo que está en su interior. En estos casos, puedes comprobar que no haya un interruptor de bloqueo manual en los costados impidiendo la protección contra escritura.
También puedes cambiar las propiedades de lectura y escritura en la unidad. Y otra opción es emplear CMD para desactivar la protección contra escritura. En cualquier caso, no es recomendable formatear una memoria USB antes de eliminar la protección que se le ha puesto, pues esto puede generar más inconvenientes a largo plazo.
Tipos de formato recomendados:
En primer lugar, encontramos el formato Fat32, el cual es uno de los más antiguos, y que exclusivamente admite el almacenamiento de los archivos hasta 4 GB. Por ello, no es recomendable emplear ni este formato, ni el denominado ‘FAT’ pues aunque son compatibles con ambos sistemas operativos, presentan límites.
En caso de que desees que el USB cuente con un formato compatible para Mac y Windows, puedes usar la opción ExFat. Solo así, podrás tener completa libertad en cualquiera de los dos software. Además, este formato es una versión mejorada de su antecesor. Ha demostrado ser mucho más veloz y presenta compatibilidad con archivos superiores a los 4 GB.
Si deseas que solamente sea compatible con Mac, pulsa la opción MacOS Plus o APFS. Esta opción únicamente se encontrará disponible en computadoras que posean este sistema operativo.
Y finalmente está el sistema de formateo de NTFS. Estas son las siglas de New Technology File System. Este es un tipo de sistema de archivos extendido que ayuda a organizar los datos en el soporte de almacenamiento. Además, permite añadir contraseñas en el dispositivo y permisos para la modificación de los datos.
Entonces, ¿Por qué formatear una memoria USB?
Es cierto, este no es un proceso que todos llevemos a cabo a diario. Sin embargo, la razón fundamental por la que se formatea una memoria USB es que se desea eliminar todos los datos de ella.
Es recomendable que esto se haga nada más cuando el dispositivo no responda o que necesite una restauración a los valores que trae por defecto para utilizar sus funciones. Al llevar a cabo esta tarea, primero debes estar al tanto de las distintas categorías de formato de archivo.