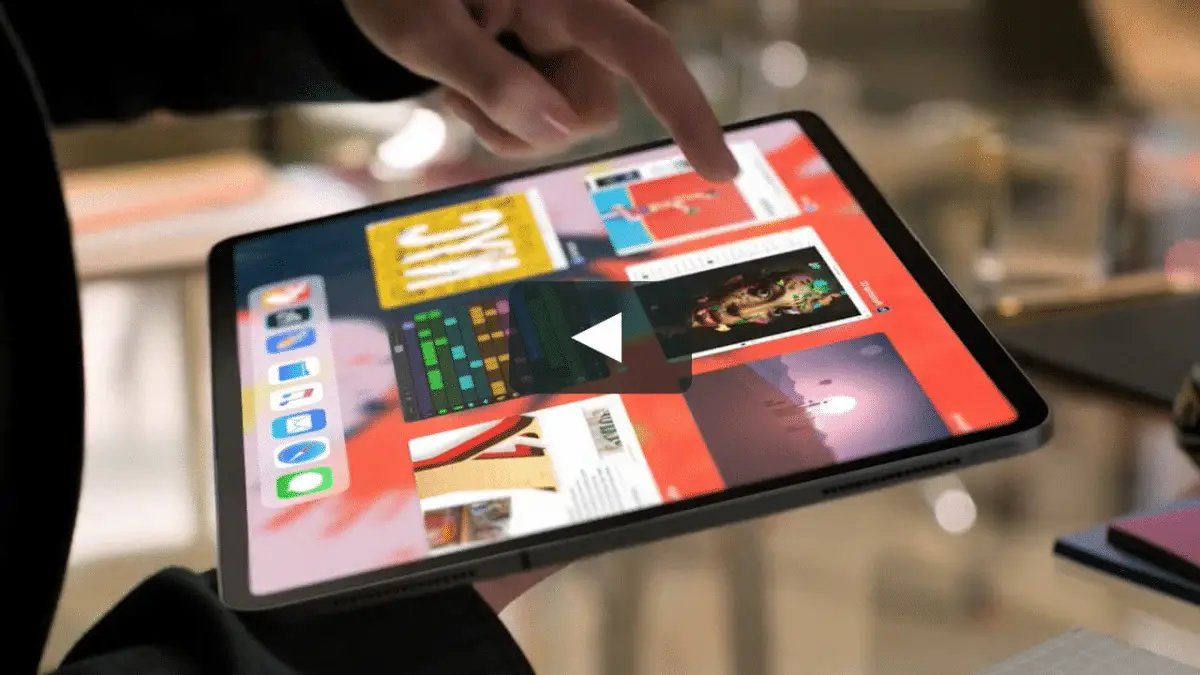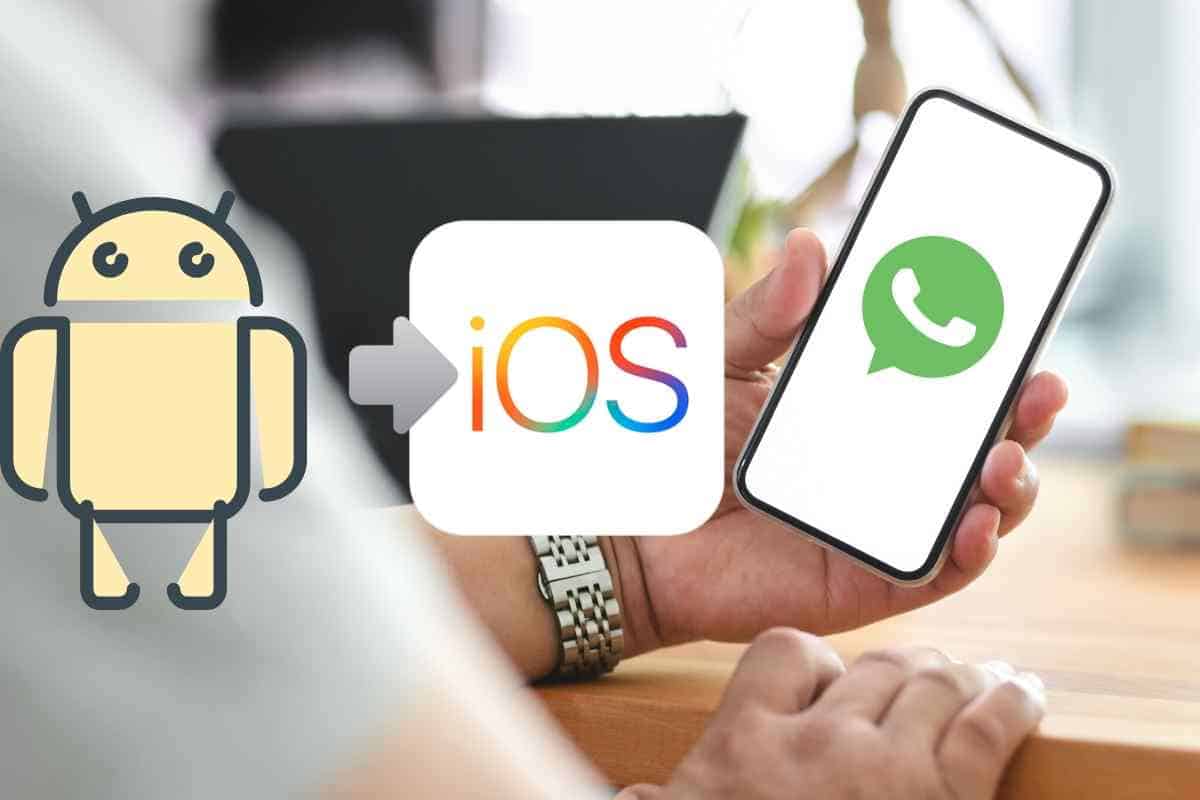La tecnología ha sido capaz de superar a muchos objetos tradicionales en gran manera. Por ejemplo, los celulares son capaces de contar nuestros pasos, medir el pulso, y recientemente se han añadido los metros y las reglas.
Esto ha demostrado que son herramientas esenciales dentro de la vida de mucha gente. A continuación, queremos enseñarte cómo medir distancias con tu iPhone o iPad.
Índice
Usa la app para medir distancias en iPhone o iPad
Gracias al programa Medición, es posible emplear la tecnología de realidad aumentada, a fin de que tu dispositivo se convierta en una cinta métrica. Por ejemplo, se pueden tomar medidas que corresponden a objetos reales y sus dimensiones, al igual que se pueden guardar fotos de las proporciones.
Antes de empezar a medir, tendrás que asegurarte de que el software que tengas dentro de tu dispositivo se encuentre actualizado con una de las versiones más recientes. El funcionamiento de la aplicación se da en el iPhone SE, iPhone 6s, iPad de quinta generación, iPad Pro e iPad Touch. Asimismo, deberás estar en un lugar cuya iluminación sea buena.
Para tomar una sola medida
- En este caso, lo primero que deberás hacer será abrir la app de Medición y seguir las instrucciones que se presenten en la pantalla. Al mover el dispositivo, se puede tener una idea de qué es el objeto que estás midiendo, tomando en cuenta la superficie en la que está. Deberás seguir moviendo el celular hasta que se muestre un círculo con un punto en el medio.
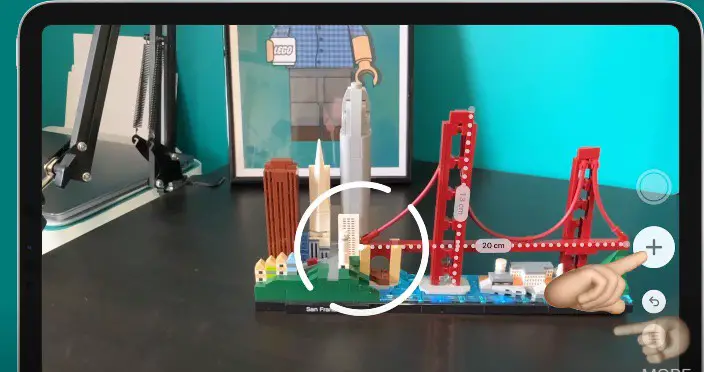
- El siguiente paso será asegurarte de mover el teléfono para que el punto mencionado anteriormente esté en el inicio de la medida que deseas tomar. Después, tendrás que tocar el botón de Agregar.
- Finalmente, mueve tu dispositivo poco a poco hasta que el punto central se ubique al final de la medida que deseas tomar. Y finalmente toca sobre el botón Agregar.
Después de que la medida haya sido tomada, habrá que hacer un ajuste entre los puntos de inicio y final. Deberás mantener pulsado uno de los dos y después arrastrarlo hasta donde desees que se encuentre. La medida podrá cambiar una vez que muevas el punto.
Para medir varias distancias
- Primeramente, una vez que hayas tomado la primera medida, deberás mover tu iPhone o iPad a fin de que el punto permanezca en otra parte que esté cerca del objeto o sobre él.
- A continuación, tendrás que tocar el botón Agregar, con el que podrás empezar a tomar la otra medida. Mueve tu celular y encuentra la ubicación del punto en algún sitio cerca de la primera medida. Eso sí, es esencial que todas las medidas adicionales que hagas comiencen o terminen cerca de la medida ya existente. Si no se hace así, la medida nueva se encargará de reemplazar a todas las anteriores.
- En caso de que vuelvas a tocar el botón de Agregar, se te mostrará la segunda medida.
- Deberás repetir estos pasos para sacar todas longitudes que te hagan falta.
También puedes tocar el botón Deshacer para borrar la medida más nueva que hayas añadido o pulsar en Borrar para empezar desde el principio.
Guardando la medida
A medida que se te vayan mostrando las medidas, podrás tocar el número del resultado, donde podrás escoger si verlo en centímetros o en pulgadas. En caso de que pulses sobre Copiar, el valor será anexado al portapapeles, a fin de pegarlo en otro programa.
Adicionalmente, podrás capturar una fotografía en la que pueda aparecer un objeto y su medida. Solo basta con tocar el botón con forma de tapa y la foto se te mostrará en la zona inferior izquierda. Al tocarla, podrás editarla y medir distancias sin problema alguno.
Medir distancias de un objeto rectangular
Cuando tu iPhone detecta que el objeto que estás midiendo se trata de un rectángulo o un cuadrado, de manera automática se asegura de ubicar un cuadro de medida sobre el objeto. En caso de que pulses sobre el botón Agregar, se te mostrarán las medidas de largo y ancho que posee.
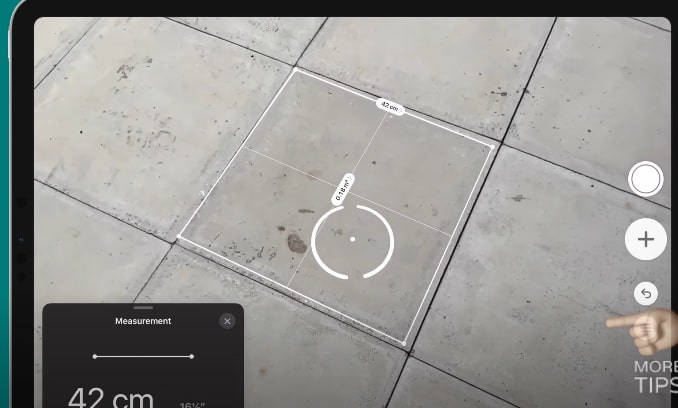
Por su parte, al mover la cámara ligeramente, se te calculará el área que tiene el rectángulo. Y mientras van mostrándose las mediciones, podrás hacer una evaluación del área a fin de ver sus medidas en diagonal, los metros cuadrados y visualizarla en pulgadas.
Mide la altura de una persona
La app de medición con cámara en iPhone también es capaz de detectar a una persona dentro de su rango de visor. En estos casos, se asegura de determinar automáticamente la altura que posee desde el suelo hasta la punta de su cabeza o sombrero.
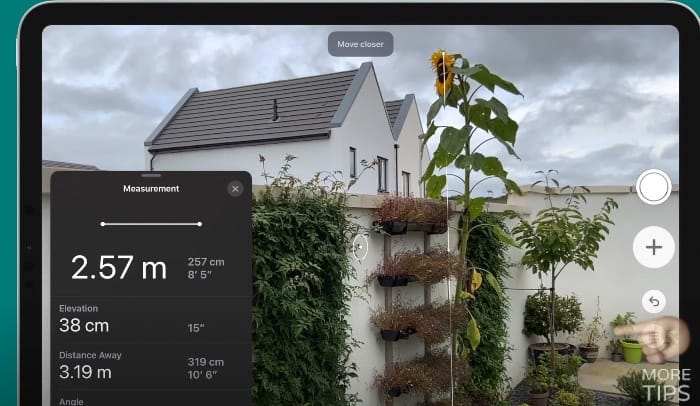
En estos casos, puedes empezar tocando el botón de obturador, que te ayudará a tomar una foto de la persona. Después de ello, podrás emplear el Marcado con la foto para usarla o compartirla. Para hacer una excelente medición de altura, tendrás que seguir los siguientes consejos:
- Asegurarte de estar en un sitio con bastante luminosidad.
- Evitar toda clase de superficies que sean capaces de reflectar.
- Estar pendiente de que la persona que se está midiendo no tenga nada sobre la cabeza o que pueda tapar su rostro, como un sombrero, mascarilla o lentes.
- Aléjate a cierta distancia de la persona que estás midiendo.
Consulta el historial de medidas
Al tocar el botón de lista, puedes hacer una consulta de todas las medidas que hayas tenido en medio de la actual sesión, junto con las capturas de pantalla que hayas hecho. Así, podrás tener cierto control sobre el registro de dimensiones al calcular cierto espacio o conjunto de objetos.
Siempre podrás medir distancias colocando tu iPhone o iPad en vertical u horizontal. Además, podrás asegurarte de encontrar un porcentaje de estabilidad excelente. De este modo, esta funcionalidad te será de mucha ayuda en cuanto a ciertas acciones que llevas a cabo en el día a día, como la colocación de un cuadro, la distancia que tiene una mesa o la altura de una persona.