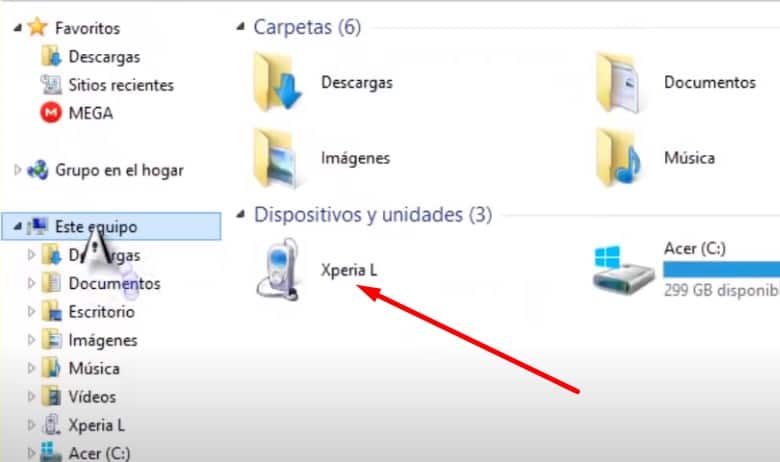Por lo general, los smartphones almacenan una gran cantidad de fotos y recuerdos importantes que se desean transferir a otros dispositivos para editarlos o resguardarlos.
De esta forma, aunque en estos casos suelen utilizarse cables USB, puedes pasar las fotos del móvil al ordenador sin cable de forma segura y rápida.
En este sentido, podrás transferir las imágenes cuando uno de los equipos no se pueda conectar utilizando un cable USB o no dispongas de uno.
Igualmente, algunas herramientas te permitirán sincronizar tus dispositivos, editar las fotos y videos, grabar la pantalla y enviar y recibir mensajes y llamadas.
¡Descubre cómo pasar las fotos del móvil al ordenador sin cables y de forma segura!
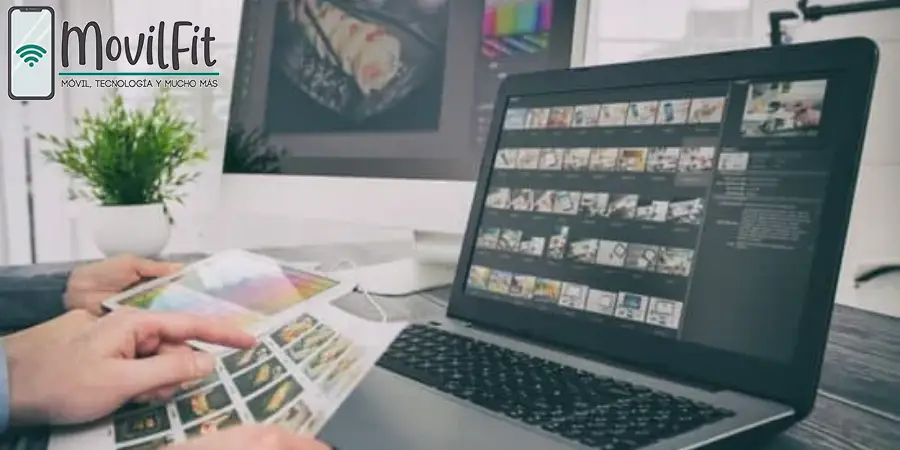
Índice
Principales métodos para pasar fotos del móvil al ordenador sin cable USB
En la actualidad, existe una gran variedad de herramientas que te permitirán conectar tus dispositivos y transferir archivos de forma inalámbrica.
De esta forma, puedes crear copias de seguridad de tus fotos cuando no dispongas de un cable USB o el smartphone tenga el puerto de conexión dañado.
Bluetooth (si tu PC dispone de él)
El Bluetooth es unas alternativas más conocidas para transferir archivos entre dispositivos de forma inalámbrica, segura y sin instalar programas especiales.
En este sentido, podrás pasar las fotos del móvil al ordenador sincronizando tus dispositivos por medio de esta tecnología de transferencia de datos.
No obstante, esta alternativa puede demorar en el envío y recepción de las fotos en comparación con otras opciones.
Por consiguiente, no se recomienda utilizar el Bluetooth para transferir lotes con muchas imágenes o archivos grandes.
¿Cómo pasar fotos del móvil al ordenador utilizando una conexión Bluetooth?
- En el ordenador, ingresa en el menú de Inicio, selecciona “Configuración” y posteriormente la opción de “Dispositivos”, y activa el Bluetooth. Igualmente, puedes acceder al menú de configuración presionando de forma simultánea las teclas de “Windows” y “X”.
- Desde tu smartphone, accede al menú de “Ajustes” o “Configuración”, selecciona la opción “Bluetooth” y activa la conexión. Además, puedes activar esta opción desde la barra de estado disponible en la parte superior de la pantalla.
- Busca los dispositivos activos y sincroniza tu smartphone con el ordenador. Posiblemente debas verificar un código que aparecerá en la pantalla y esperar hasta que se conecten los dispositivos.
- Selecciona las fotos que deseas pasar del móvil al ordenador y posteriormente el icono de compartir y la opción “Bluetooth”. Es recomendable enviar las fotos en lotes pequeños para evitar ralentizar el proceso.
- Espera hasta que el sistema te informe que todos los archivos han sido enviados con éxito. Esto puede demorar unos minutos dependiendo del tamaño total de los archivos enviados.

Google Fotos
Este es un servicio de Google que te permitirá sincronizar tus dispositivos y crear copias de seguridad de tus fotos y videos.
De igual forma, debido a la tecnología de Google, te permitirá agrupar las fotos de acuerdo a los rostros o las características del entorno.
Igualmente, podrás editar tus imágenes y videos para crear películas, archivos GIF o collages, y compartirlas con otras personas.
No obstante, el espacio de almacenamiento estará limitado por el de tu cuenta de Google, por lo que al superarlo deberás suscribirte a un servicio de pago.
¿Cómo pasar fotos del móvil al ordenador utilizando Google Fotos?
- Descarga la aplicación de Google Fotos en la tienda oficial de aplicaciones de tu smartphone. Los dispositivos con sistema operativo Android suelen tenerla instalada de fábrica.
- Ingresa a la aplicación y acepta los permisos para acceder al almacenamiento de tu móvil.
- En el menú superior derecho, selecciona el icono de perfil o tu foto, y posteriormente la opción de “Configuración de Fotos”.
- Selecciona “Copia de seguridad y sincronización” y configura las carpetas que deseas sincronizar y la calidad de las imágenes guardadas. Si no aparece tu cuenta de Google deberás iniciar sesión y configurar tu perfil en la aplicación de Fotos.
- Desde tu ordenador, ingresa a la página web de Google Fotos y descarga las fotos que deseas pasar del móvil al ordenador.
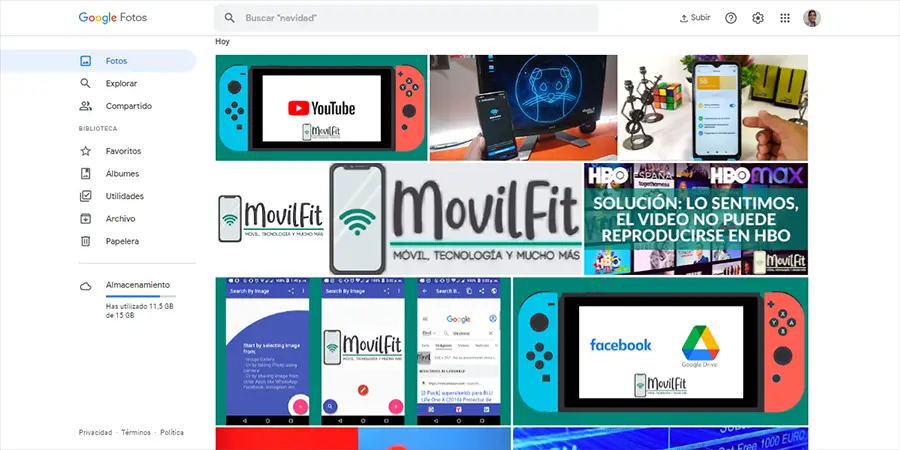
Tu Teléfono, una de las mejores formas de pasar fotos del móvil al ordenador con Windows 10
Este es un programa especial de Windows 10 que te permitirá pasar fotos del móvil al ordenador sin cable USB por medio de Internet.
En este sentido, podrás editar, copiar y enviar las imágenes disponibles en tu smartphone utilizando este programa en tu ordenador.
Igualmente, con Tu Teléfono podrás enviar y recibir llamadas y mensajes de texto desde los dos dispositivos sincronizados.
Además, algunos modelos de smartphone te permitirán compartir pantalla y abrir aplicaciones del móvil desde tu ordenador.
¿Cómo pasar fotos del móvil al ordenador utilizando Tu Teléfono?
- Ingresa al menú de configuración de Windows 10 y selecciona la opción “Teléfono”. Puedes acceder al menú presionando las teclas “Windows” y “X”.
- Selecciona “Agregar un teléfono” para abrir la aplicación de Tu Teléfono en el ordenador. Igualmente, en la barra de búsqueda de Windows puedes escribir “Tu teléfono” para abrir la aplicación.
- Entre las opciones disponibles, selecciona el tipo de sistema operativo de tu smartphone.
- Inicia sesión con tu cuenta de correo electrónico de Microsoft.
- Desde tu smartphone, ingresa a la tienda de aplicaciones y descarga “Compañero de Tu Teléfono” o “Your Phone Companion”.
- Ejecuta la aplicación en tu smartphone y selecciona la opción “¿Hay un código QR en su PC?” y posteriormente “Continuar”. Si no puedes escanear el código QR desde tu móvil, puedes iniciar sesión con tu cuenta de correo electrónico.
- Desde el ordenador, marca la casilla para confirmar la instalación y selecciona “Abrir código QR”.
- Escanea con la cámara del móvil el código QR que aparecerá en la pantalla del ordenador y selecciona “Continuar”.
- Acepta los permisos que te solicite la aplicación para poder transferir o sincronizar tus datos en los dispositivos.
- Desde el programa en el ordenador, accede al menú de fotos y descarga las que desees copiar. Si no puedes visualizar las fotos, accede al menú de “Configuración”, selecciona “General” y posteriormente acepta el permiso para mostrar las fotos del teléfono.
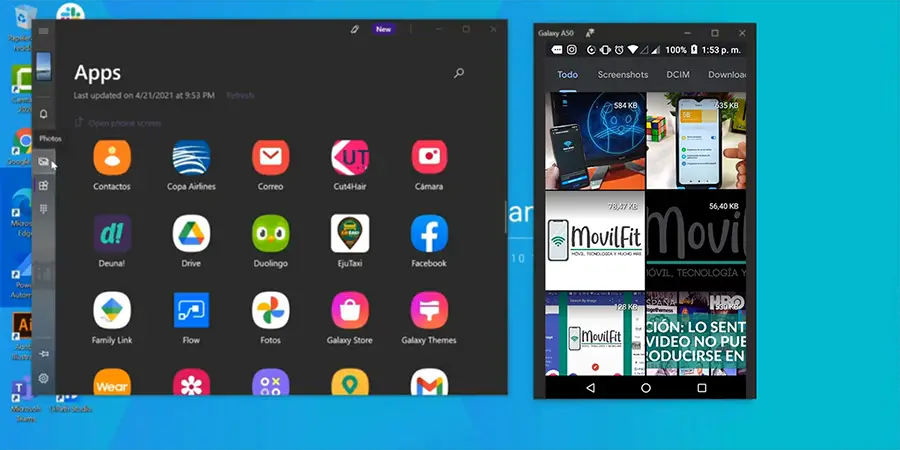
AirMore
Esta herramienta dinámica te permitirá conectar tus dispositivos de forma inalámbrica, rápida y segura para transferir tus archivos.
De esta forma, podrás pasar fotos del móvil al ordenador sin cables utilizando una aplicación y el navegador de tu PC.
Igualmente, esta herramienta te permitirá conectar tus dispositivos utilizando la misma red WiFi o generando puntos de acceso en caso de no tener conexión a Internet.
Además, te permitirá acceder a todos tus archivos y contactos, editar fotos y videos, enviar y recibir mensajes, y grabar la pantalla de tu smartphone.
¿Cómo pasar fotos del móvil al ordenador utilizando AirMore con conexión a Internet?
- Descarga AirMore desde la tienda de aplicaciones de tu smartphone. Este programa está disponible para móviles con sistema operativo Android e iOS.
- Ingresa a la página web oficial de AirMore y selecciona “Código QR”.
- Ejecuta la aplicación desde tu smartphone y acepta los permisos que te solicitaran.
- Selecciona la opción “Escanear para conectar” y escanea el código que aparecerá en la pantalla del ordenador. Si tu móvil no puede escanear el código QR, puedes seleccionar en el ordenador la opción “Radar” y posteriormente tu dispositivo.
- Ingresa a la opción “Fotos” y selecciona las imágenes que deseas pasar del móvil al ordenador. Si seleccionas 1 o 2 fotos se pasarán como archivos individuales, si seleccionas 3 o más fotos se pasarán como un archivo ZIP comprimido.
- Al finalizar el proceso, desconecta la conexión desde tu smartphone y cierra la pestaña del sitio web de AirMore.
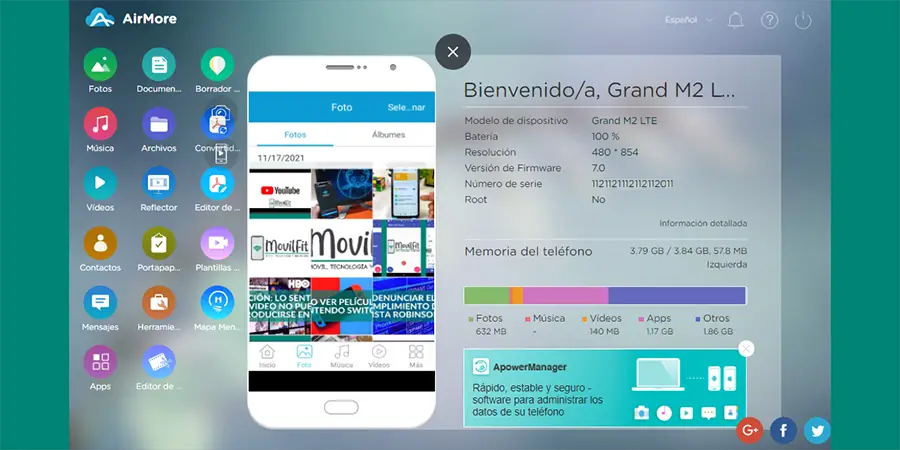
¿Cómo pasar fotos del móvil al ordenador utilizando AirMore sin conexión a Internet?
- Descarga AirMore desde la tienda de aplicaciones de tu smartphone.
- Ejecuta la aplicación y selecciona la opción “Más” disponible en la parte inferior de la pantalla.
- Entre las opciones disponibles, selecciona el icono de una antena o la opción “Hotspot”.
- Desde el ordenador, ingresa el menú de acceso a Internet y conéctate a la red inalámbrica que aparecerá en las opciones del móvil. Los datos de conexión te aparecerán en la pantalla de smartphone.
- Ingresa al navegador de tu ordenador, introduce en la barra de direcciones la dirección IP que aparece en el móvil y presiona la tecla “Enter”. Si estás conectado a la misma red WiFi, aunque no tengas Internet, puedes introducir la dirección IP sin conectarte al Hotspot de tu smartphone.
- Selecciona la opción de “Fotos” y transfiere las imágenes que deseas pasar al ordenador.
- Al finalizar, selecciona “Desactivar Hotspot” desde el smartphone para desconectar los dispositivos.