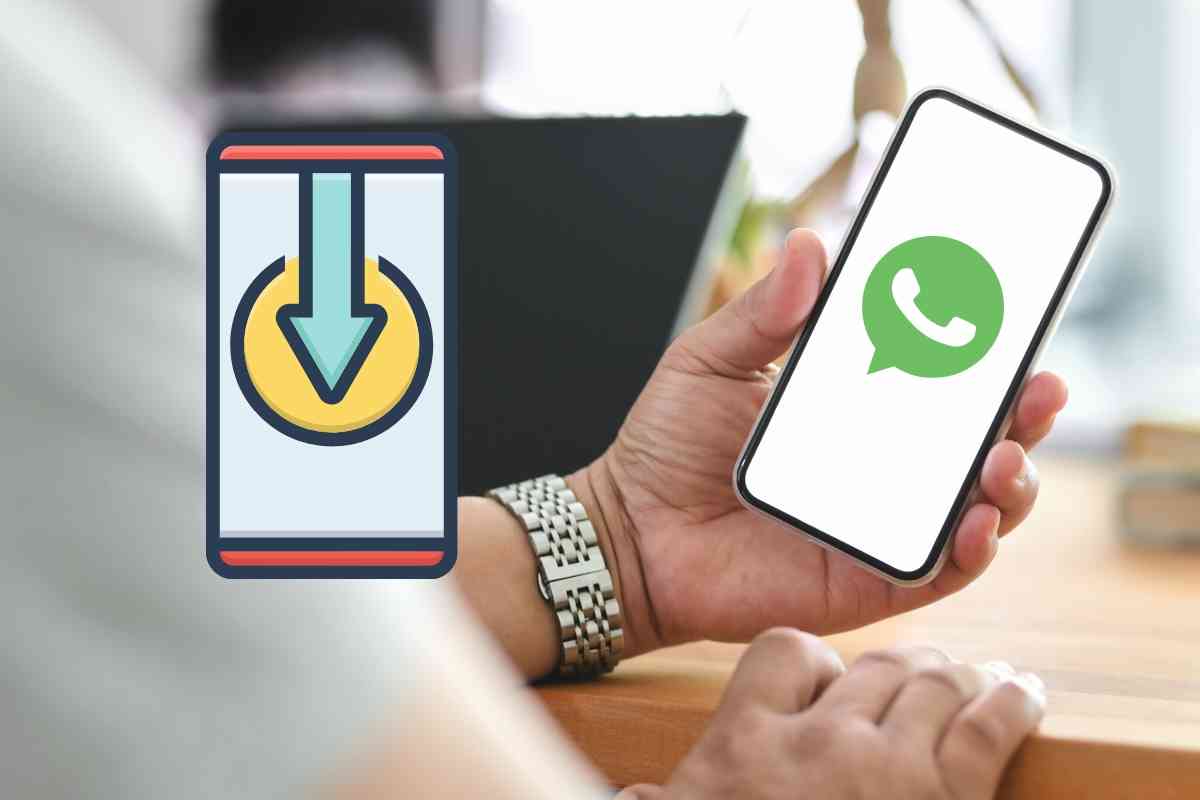A pesar de que compartir la contraseña de Wi-Fi entre dispositivos iOS puede ser muy sencillo, siempre se necesita hacerlo llevando a cabo el proceso debido. Igualmente, compartir una clave de iPhone a Android tampoco es tan fácil a menos que se conozca la contraseña de la red.
En el Mac es posible ver las contraseñas guardas de las distintas redes Wi-Fi a las que nos hemos conectado con el paso del tiempo. Incluso, representa una de las opciones más simples. En estos casos, se utiliza la ayuda del llavero del sistema, que es donde se encuentran almacenadas las claves de las redes.
¿Cómo ver la contraseña Wi-Fi en iPhone sin usar Mac?
Hace algún tiempo, era posible observar las contraseñas Wi-Fi que se almacenaban en nuestros iPhone solo si se contaba con la ayuda de un Mac. Sin embargo, a continuación, queremos enseñarte a hacerlo sin tener un Mac. Siempre cabe la posibilidad de que necesitemos conocer cierta contraseña, y ante este problema, la solución es bastante práctica.
La mayoría de los dispositivos actuales, entre los que se encuentran incluidos los iPhones, se encargan de guardar las contraseñas Wi-Fi de los usuarios para que exista una conexión de red bastante simple y fácil. Sin embargo, los problemas suelen presentarse cuando deseamos añadir un nuevo dispositivo a cierta red; esto se debe a que es el momento en que deseamos recordar la contraseña, pero que, la mayoría de las veces, no podemos.
Afortunadamente, iOS 16 ha traído una de las mejores novedades que se encarga de eliminar las limitaciones para ver la contraseña; esto, debido a que permite que los usuarios puedan encontrar y administrar las contraseñas Wi-Fi directamente en el iPad o el iPhone. Ahora podrás ver una contraseña guardada en iPhone sin Mac ni jailbreak. Aparte de eso, ya no hará falta que accedas a la configuración del enrutador o que accedas a las herramientas de recuperación.
En iOS 16 es muy fácil ver la clave de Wi-Fi a la que te encuentras conectado y las que has guardado en el pasado. No obstante, se necesita una autenticación del dispositivo para que se revelen las claves. Los dispositivos en los que podrás conocer las contraseñas de Wi-Fi son iPhone 13, iPhone 12, iPhone 11, iPhone 8 y otros iPhone con iOS 16 o posterior.
Pasos para ver la clave guardada en iPhone con iOS 16
- Primeramente, ingresa a los ajustes y después pulsa en la opción de ‘Wi-Fi’.
- Enciende el Wi-Fi en caso de que esté apagado.
- En la pantalla de las configuraciones, toca el botón de información (representado por una ‘i’) que corresponde a la red en particular a la que se encuentra conectado el iPhone o iPad.
- Para ver la clave de Wi-Fi de cierta red, toca en cualquier parte del campo denominado ‘Password’.
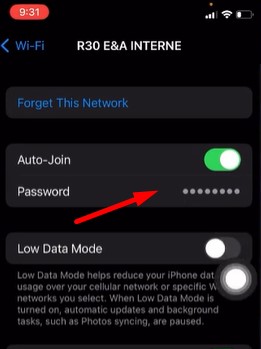
- La contraseña podrá aparecer después de la identificación facial, Touch ID o el código de acceso.
- Toca en la opción ‘Copy’ para que se pueda copiar y compartas la contraseña en texto sin formato.
¿Cómo ver la contraseña Wi-Fi de iPhone en versiones anteriores a iOS 16?
En el caso de iOS 15 y las versiones anteriores, solo es posible ver la red Wi-Fi conectada y otras redes cerca de tu ubicación. Por consiguiente, si no tienes Jailbreak en tu iPhone, no podrás llevar a cabo los siguientes pasos.
Lo que puedes hacer es ver la compartir la contraseña con un QR como te indicamos aquí.
Historial de redes Wi-Fi en iPhone
La capacidad de poder ver la lista de redes a las que hemos accedido anteriormente en el dispositivo con iOS es una excelente adición. Por ejemplo, podrás implementarlo para ver o gestionar alguna de las antiguas redes Wi-Fi, y hasta para olvidar una de ellas en el iPhone en caso de que este no se encuentre dentro del alcance. También puedes desactivar el Auto-Unirse para redes ocultas.
Eliminar una red guardada previamente
En este caso, tendrás que seguir los siguientes pasos:
- Pulsa sobre el botón rojo con el ícono de ‘menos’ (-) que se encuentra justo al lado del nombre de la red Wi-Fi específica.
- Luego, pulsa en la opción denominada ‘Delete’ y después en ‘Done’ en la parte superior derecha.
- Finalmente, pulsa en ‘Remove’ para hacer la confirmación y eliminar la red guardada.
Vale la pena destacar que, cuando elimines una red en específico, ninguno de los dispositivos que emplee el llavero de iCloud tendrá la posibilidad de volver a unirse a esa red Wi-Fi. Aparte de esto, en la actualidad aún no hay manera de eliminar todas las redes Wi-Fi guardadas al mismo tiempo.
Recordar las claves con un Tweak
Aunque hay muchas opciones, el Tweak del que hablaremos se llama Wifi Passwords. Y gracias a este, es posible acceder a todas las zonas Wi-Fi que se almacenan en nuestro dispositivo iPhone. Esta es una herramienta de mucha utilidad en caso de que un familiar o amigo te pida la clave y no recuerdes cuál es.
Wifi Passwords se define como un tweak bastante sencillo, cuya intención principal es cumplir con el objetivo de facilitarnos nuestra clave de Wi-Fi. Una vez que realices la instalación, podrás darte cuenta de que se trata de un programa bastante sencillo que muestra las SSID de los puntos Wi-Fi que se guardan en el celular y las claves debajo de ellas.
Para compartir la clave o el nombre de la red Wi-Fi, solamente bastará con que pulses en el nombre de la red y recibirás la opción de copiar el nombre o la clave del punto de acceso. Igualmente, existe la posibilidad de conocer cuándo fue la última conexión que tuvimos en esa red.
Como hemos visto, hay varias maneras en las que podrás ver la contraseña Wi-Fi en iPhone sin Mac. Los avances de Apple en sus dispositivos iOS han ido avanzando a pasos agigantados en años recientes. De esta manera, gracias a nuevas funciones como la posibilidad de visualizar las claves, es mucho más fácil disfrutar de una buena experiencia de usuario, sin importar si usamos un iPhone o un iPad.