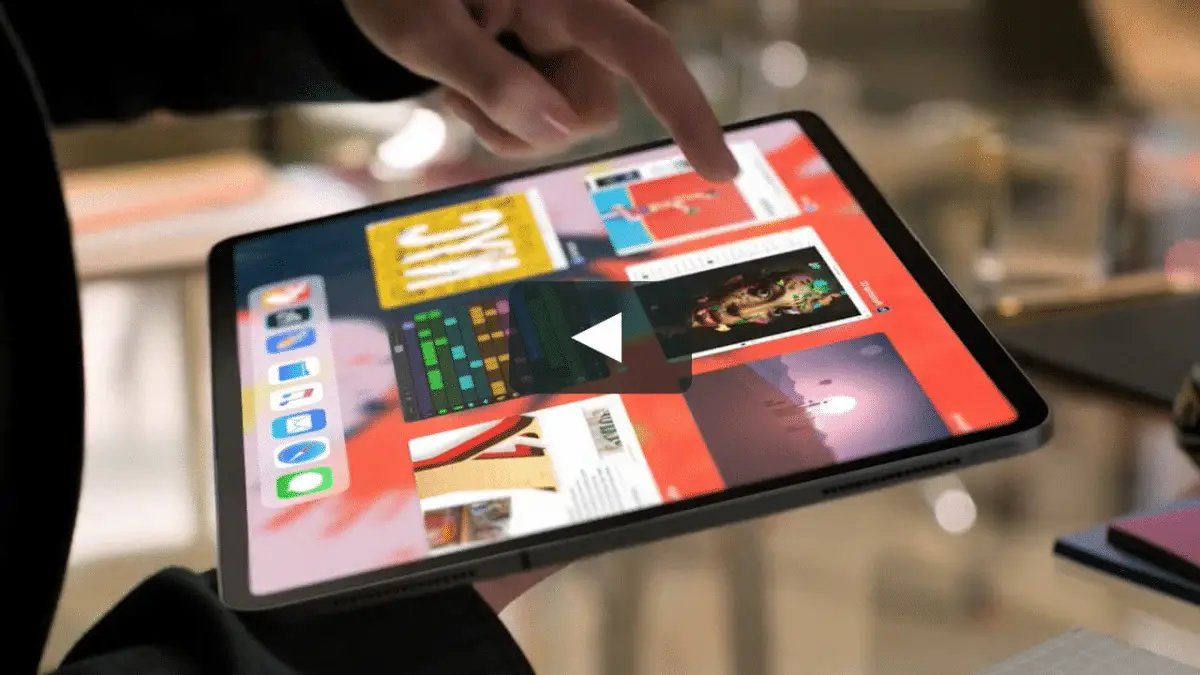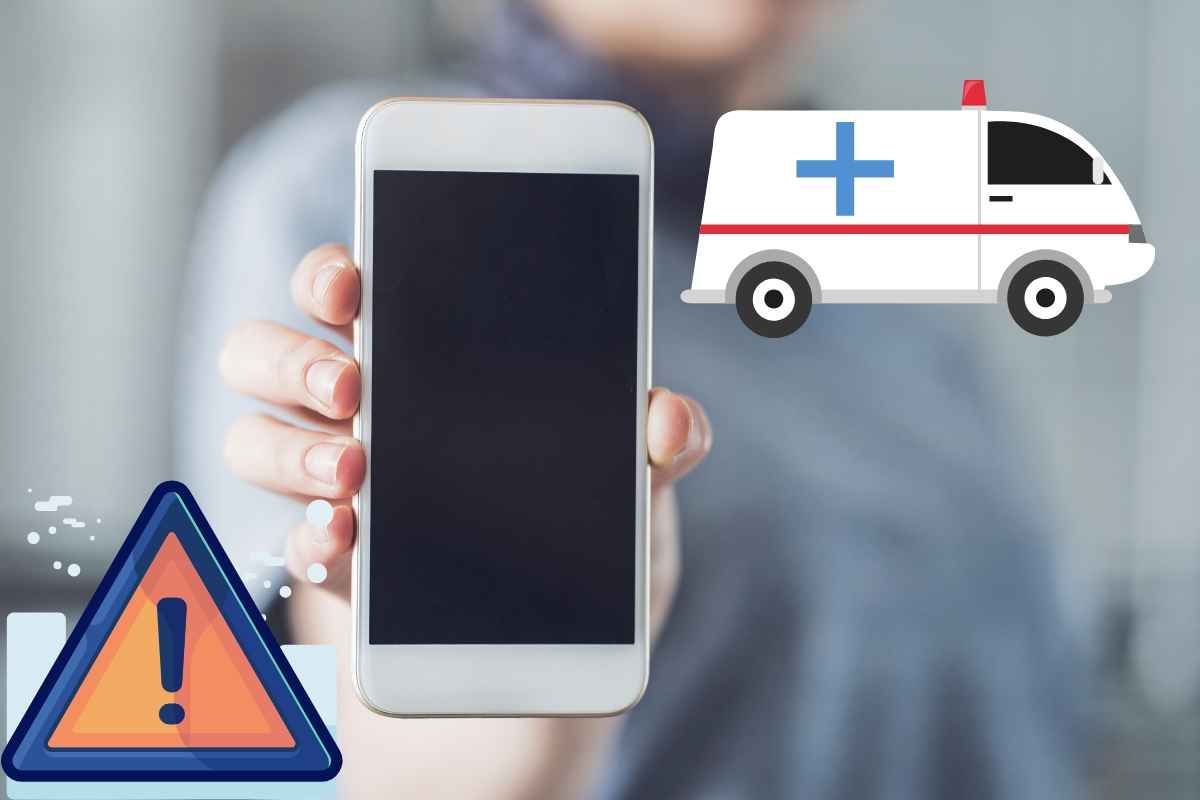En tu trabajo diario es necesario saber como hacer captura de pantalla en Mac, ya sea MacBook Air, Pro o iMac. Por eso hoy vas a conocer tres atajos sencillos que se encuentran en el teclado, y un cuarto si tienes un MacBook con una barra táctil. Una de estas técnicas es un poco más reciente. Puede que lo recuerdes de MacOS Mojave, pero si no, ten por seguro que se ha trasladado a MacOS Catalina.
También les explicaremos cómo manejar estas capturas de pantalla una vez que las hayan hecho. Apple te da un buen número de opciones para guardar, borrar y abrir fácilmente la captura de pantalla para marcarla, herramientas que he llegado a apreciar y a utilizar con regularidad.
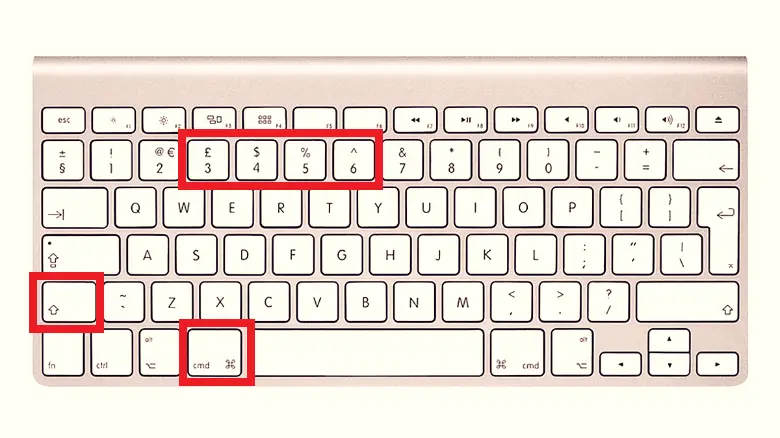
Índice
Captura de pantalla MAC básica con Comando-Shift-3
Este atajo de teclado sirve para hacer captura de pantalla en MAC de toda la pantalla. Es el más básico y el que usa la gente sin saber que existen los demás.
Shift-Comando-4
Utilice este combo de teclado para convertir el cursor en una cruz, que puede arrastrar para seleccionar una parte de la pantalla a capturar. Suelta el botón del ratón o del pad para hacer la captura.
Tienes varias opciones más después de pulsar Shift-Comando-4:
- Presione y suelte la barra espaciadora: El puntero se convierte en un pequeño icono de cámara, que puedes mover sobre cualquier ventana abierta. Haga clic en la ventana que desee para tomar una foto de la misma. Una captura de pantalla realizada de esta forma tendrá un borde blanco alrededor de la ventana y un ligero sombreado.
- Mantenga pulsada la barra espaciadora (después de arrastrar para resaltar un área pero antes de soltar el botón del ratón o el trackpad): Esto bloquea la forma y el tamaño del área de selección, pero permite reposicionarla en la pantalla. Es muy útil si el área de selección inicial está desviada por unos pocos píxeles; simplemente mantén pulsada la barra espaciadora para reposicionarla antes de soltar el botón del ratón para hacer una captura de pantalla.
- Mantén pulsada la tecla Shift (después de arrastrar para resaltar un área pero antes de soltar el botón del ratón o el trackpad): Esto bloquea cada lado del área de selección hecha con las cruces guardando el borde inferior, permitiéndote mover el ratón hacia arriba o hacia abajo para posicionar el borde inferior.
- Sin soltar el botón del ratón, suelta la tecla Shift y vuelve a pulsarla para reposicionar el borde derecho del área de selección. Puedes alternar entre mover el borde inferior y el borde derecho manteniendo el botón del ratón o el panel táctil activado y pulsando la tecla Shift.
Captura como un PRO con Shift-Comando-5
Un comando de atajo relativamente nuevo introducido en MacOS Mojave (2018), esta combinación de teclas llama a un pequeño panel en la parte inferior de su pantalla con sus opciones de captura de pantalla. Hay 3 botones que realizan la función de captura de pantalla y te dejan capturar toda la pantalla, una ventana o una sección de tu pantalla.
De igual manera, los dos iconos de grabación de vídeo te deja grabar el total de la pantalla o una sección de esta. A la izquierda veremos un botón X para poder cerrar el panel de capturas de pantalla. También se puede salir usando la tecla Escape.
En el lado derecho hay un botón de Opciones. Te permite elegir dónde guardar tu captura de pantalla (Escritorio, Documentos, Portapapeles, Correo, Mensajes o Vista previa) y establecer un retraso de 5 o 10 segundos para que puedas alinear los elementos que, de otro modo, podrían desaparecer al activar la herramienta de captura de pantalla.
Por defecto, la opción Mostrar miniatura flotante está activada, lo que pone una pequeña miniatura de vista previa de tu captura de pantalla recién hecha en la esquina inferior derecha de la pantalla, de forma similar al procedimiento de captura de pantalla con iOS. Aquí en Mac puedes desabilitar la miniatura de vista previa, cosa que es imposible en un iPad o iPhone. Por último, puedes elegir mostrar o no el puntero del ratón en una captura de pantalla o en un vídeo.
Bonus para MacBooks con barra táctil: Comando-Mayúsculas-6
Si tienes el MacBook Pro de 16 pulgadas u otro modelo con la Barra Táctil, ¿Sabías como hacer captura de pantalla en mac – book PRO de lo que muestra en ese momento la Barra Táctil? Sólo tienes que pulsar Command-Shift-6 para hacer una captura de pantalla muy larga y delgada de tu Barra Táctil.

Escribe / modifica la captura en MAC
Si usas la Miniatura flotante, tendrás acceso rápido a las herramientas de marcado para anotar tu captura de pantalla. Puedes quitar la Miniatura flotante o dejarla ir por sí sola y se guardará en el lugar donde guardaste la última captura de pantalla. Haz clic en la Miniatura flotante y se abrirá en una ventana de vista previa de la Vista de marcado (pero no en la Vista previa) con todas las herramientas de marcado que tienes en la Vista previa.
Puedes hacer clic con el botón derecho del ratón en la Miniatura flotante para:
-
- Guardar la captura de pantalla en el escritorio, en la carpeta Documentos o en el portapapeles
- Abrir en Mail, Mensajes, Vista previa o Fotos
- Mostrar en el Buscador
- Eliminar
- Abrir en la ventana de previsualización de Marcación descrita anteriormente
- Cerrar (y guardar)
Los que llevan mucho tiempo haciendo capturas de pantalla en Mac puede que se os olvide utilizar el Comando-Mayúsculas-5. La verdad es que merece la pena por la capacidad de anotar capturas de pantalla sin necesidad de abrir Vista previa y borrar rápidamente las capturas de pantalla que te han salido mal inmediatamente. Las opciones de retraso de 5 y 10 segundos también son útiles y apreciadas.
¡Deja tus comentarios abajo!